Mengatasi Windows Was Unable to Connect pada Windows 7
Mengatasi Windows Was Unable to Connect pada Windows 7 - Hallo pengunjung Blog_Kiki, Pada Artikel yang kalian baca saat ini berjudul Mengatasi Windows Was Unable to Connect pada Windows 7, untuk kalian baca dan ambil informasi didalamnya. semoga isi postingan
Artikel Jaringan Komputer,
Artikel Perbaikan,
Artikel Windows 7, dapat kalian pahami. baiklah, selamat membaca.
Judul : Mengatasi Windows Was Unable to Connect pada Windows 7
link : Mengatasi Windows Was Unable to Connect pada Windows 7
Untuk itu pada kesempatan kali ini saya akan sedikit berbagi bagaimana Cara Mengatasi Windows Was Unable to Connect pada Windows 7 setelah sebelumnya saya juga membahas artikel yang tidak jauh berbeda mengenai Cara Mengatasi Windows Script Host Windows 7, 8.1 dan 10. Dan pada kasus yang cukup sering saya alami ini mungkin juga terjadi pada beberapa penguna laptop lain dan mungkan anda adalah salah satunya. Nah, langsung saja untuk mengatasi masalah seperti ini silahkan ikuti langkah-langkah berikut.
#1 Cara Mengatasi Windows Was Unable to Connect pada Windows 7 menggunakan CMD
Pada langkah ini adalah bertujuan mengganti ip address yang digunakan dengan ip address baru. Tapi sebelum anda mengikuti langkah ini, coba restart komputer anda terlebih dahulu kemudian anda koneksikan seperti biasanya. Jika masih muncul pesan / belum konek silahkan ikuti langkah berikut
#2 Cara Mengatasi Windows Was Unable to Connect pada Windows 7 menggunakan Network Troubleshooter.
#3 Cara Mengatasi Windows Was Unable to Connect pada Windows 7 dengan mengubah pengaturan agar mendapatkan IP otomatis.
 Demikianlah cara mengatasi windows was unable to connect di windows 7. Semoga bermanfaat untuk anda.
Demikianlah cara mengatasi windows was unable to connect di windows 7. Semoga bermanfaat untuk anda.
Kalian sedang membaca postingan Mengatasi Windows Was Unable to Connect pada Windows 7 dengan link https://nurrizkiah.blogspot.com/2019/05/mengatasi-windows-was-unable-to-connect.html
Judul : Mengatasi Windows Was Unable to Connect pada Windows 7
link : Mengatasi Windows Was Unable to Connect pada Windows 7
Mengatasi Windows Was Unable to Connect pada Windows 7
Bagaimana Cara Mengatasi Windows Was Unable to Connect pada Windows 7 ? Mungkin anda sekarang mengalami masalah Wifi laptop yang tiba-tiba tidak dapat terhubung / terkoneksi ke akses point yang ada di sekitar, padahal sebelumnya masih bisa dan dapat terhubung dengan jaringan internet melalui router wifi atau akses point yang biasa anda gunakan. Pastinya hal tersebut akan membuat kita kesal padahal kita lagi membutuhkan koneksi internet tersebut, tapi malah gak bisa digunakan gara-gara masalah pada laptop.Untuk itu pada kesempatan kali ini saya akan sedikit berbagi bagaimana Cara Mengatasi Windows Was Unable to Connect pada Windows 7 setelah sebelumnya saya juga membahas artikel yang tidak jauh berbeda mengenai Cara Mengatasi Windows Script Host Windows 7, 8.1 dan 10. Dan pada kasus yang cukup sering saya alami ini mungkin juga terjadi pada beberapa penguna laptop lain dan mungkan anda adalah salah satunya. Nah, langsung saja untuk mengatasi masalah seperti ini silahkan ikuti langkah-langkah berikut.
#1 Cara Mengatasi Windows Was Unable to Connect pada Windows 7 menggunakan CMD
Pada langkah ini adalah bertujuan mengganti ip address yang digunakan dengan ip address baru. Tapi sebelum anda mengikuti langkah ini, coba restart komputer anda terlebih dahulu kemudian anda koneksikan seperti biasanya. Jika masih muncul pesan / belum konek silahkan ikuti langkah berikut
- Tekan tombol Windows + R pada keyboard secara bersamaan.
- Setelah itu ketikan cmd lalu tekan enter.
- Setelah cmd Terbuka selanjutnya ketikan perintah berikut : ipconfig /release lalu tekan enter.
- Lanjutkan lagi dengan mengetikan lagi perintah berikut : ipconfig /renew lalu tekan enter.
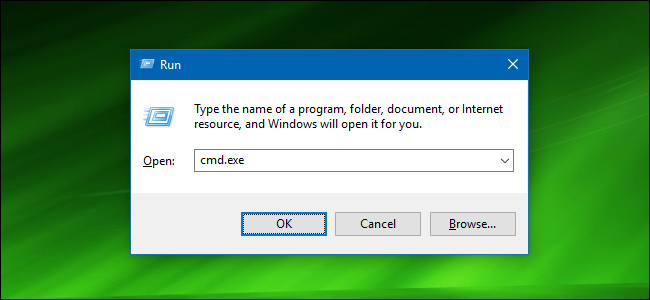
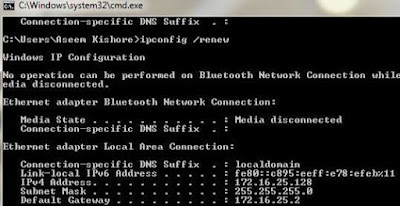
#2 Cara Mengatasi Windows Was Unable to Connect pada Windows 7 menggunakan Network Troubleshooter.
- Klik kanan pada icon wirelles di taskbar lalu pilih Troubleshoot Problems.
- Tunggu hingga prosesnya selesai. Setelah itu anda akan mendapatkan informasi kenapa komputer anda tidak konek

#3 Cara Mengatasi Windows Was Unable to Connect pada Windows 7 dengan mengubah pengaturan agar mendapatkan IP otomatis.
- Klik kanan pada icon wirelles di taskbar lalu pilih Open Network and Sharing Center.
- Setelah itu pilih menu Change adapter settings di sebelah kiri
- Setelah itu klik kanan pada wifi yang anda gunakan lalu pilih properties.
- Klik ganda pada Internet Protocol Version 4 (TCP/IPv4)
- Setelah itu pilih Obtain an IP address automatically dan Obtain DNS server address automatically
- Klik ok dan coba koneksikan kembali
 Demikianlah cara mengatasi windows was unable to connect di windows 7. Semoga bermanfaat untuk anda.
Demikianlah cara mengatasi windows was unable to connect di windows 7. Semoga bermanfaat untuk anda.
Demikianlah Postingan Mengatasi Windows Was Unable to Connect pada Windows 7
Sekianlah artikel Mengatasi Windows Was Unable to Connect pada Windows 7 kali ini, semoga bisa memberi manfaat untuk kalian semua. baiklah, sampai jumpa di postingan lainnya.
Kalian sedang membaca postingan Mengatasi Windows Was Unable to Connect pada Windows 7 dengan link https://nurrizkiah.blogspot.com/2019/05/mengatasi-windows-was-unable-to-connect.html







Tidak ada komentar: