3 Cara Mengatasi Lupa Password Di Windows 10
3 Cara Mengatasi Lupa Password Di Windows 10 - Hallo pengunjung Blog_Kiki, Pada Artikel yang kalian baca saat ini berjudul 3 Cara Mengatasi Lupa Password Di Windows 10, untuk kalian baca dan ambil informasi didalamnya. semoga isi postingan
Artikel Perbaikan,
Artikel Windows 10, dapat kalian pahami. baiklah, selamat membaca.
Judul : 3 Cara Mengatasi Lupa Password Di Windows 10
link : 3 Cara Mengatasi Lupa Password Di Windows 10
Kalian sedang membaca postingan 3 Cara Mengatasi Lupa Password Di Windows 10 dengan link https://nurrizkiah.blogspot.com/2017/07/3-cara-mengatasi-lupa-password-di.html
Judul : 3 Cara Mengatasi Lupa Password Di Windows 10
link : 3 Cara Mengatasi Lupa Password Di Windows 10
3 Cara Mengatasi Lupa Password Di Windows 10
Bagaimana Cara Mengatasi Lupa Password Windows 10? jika kita lupa password untuk login pada komputer, maka akan menjadi masalah yang cukup serius. Apalagi kita sedang membutuhkan data-data yang penting di dalam komputer tersebut. Biasanya kalau lupa password sesorang langsung ambil jalan pintas yakni dengan menginstall ulang komputer mereka. Padahal menginstall ulang ini membutuhkan waktu yang cukup lama belum lagi kita harus menginstall driver dan softwarenya.
Tapi untuk mengatasi lupa password di windows 10 ini bisa kita atasi dengan mudah dan cepat. Mungkin setiap Sistem Operasi memiliki metode yang berbeda untuk memulihkanya. Khusus bagi pengguna Windows 10, saya akan membahas salah satu cara mengatasi lupa password windows 10 menggunakan cmd / tanpa software dan juga cara-cara lainnya. Langsung saja simak pembahasan berikut ini.
#1 Cara Mengatasi Lupa Password Windows 10 dengan CMD / Tanpa software.
Pada Windows 10 laptop, selain password, sobat dapat mengakses/login windows 10 dengan kode PIN & Picture untuk akun pengguna asalkan opsi masuk telah diciptakan. Jika sobat lupa password windows 10 , klik Sign-in pilihan pada layar logon Windows, maka sobat bisa memilih kode PIN atau sandi Picture untuk login Windows 10. Pastikan untuk cara pertama ini sobat sudah pernah membuat Pin, Picture, dan Password Windows 10.Setelah masuk baru kita dapat merubah password dengan menggunakan CMD.
#2 Reset Password Windows 10 dengan CD instalasi dan CMD.
Langkah 1 : Silahkan masukan CD ke dalam laptop dan boot dari CD/DVD ROM. Pastikan UEFI dan Secure Boot dalam keadaan disable.
Langkah 2 : Tekan tombol Shift + F10 pada keyboard untuk menjalankan CMD. Setelah CMD terbuka selanjutnya masukan perintah berikut.

Langkah 3 : Keluarkan CD instalasi dari Windows 10 laptop. Setelah itu ketikan perintah berikut di CMD untuk restart komputer :

Langkah 5 : Reset lupa password Windows 10 dengan net user command.
Sebagai contoh, ketik net user isunshare abc lalu tekan Enter. Kemudian tercipta akun pengguna baru bernama "isunshare" dengan password reset "abc".
Atau sobat dapat menambahkan pengguna baru ke grup administrator dengan perintah di bawah ini.

Langkah 6: Boot dari Windows 10 lagi dari CD instalasi dan mengembalikan utilman.exe dengan perintah.
#3 Cara Mengatasi Lupa Password Windows 10 dengan Windows Password Genius Advanced.
Itulah ulasan yang bisa saya bahas kali ini mengenai Cara Mengatasi Lupa Password Windows 10. Semoga artikel ini bermanfaat untuk sobat, jika ada pertanyaan silahkan melalui komentar yang tersedia.
Tapi untuk mengatasi lupa password di windows 10 ini bisa kita atasi dengan mudah dan cepat. Mungkin setiap Sistem Operasi memiliki metode yang berbeda untuk memulihkanya. Khusus bagi pengguna Windows 10, saya akan membahas salah satu cara mengatasi lupa password windows 10 menggunakan cmd / tanpa software dan juga cara-cara lainnya. Langsung saja simak pembahasan berikut ini.
#1 Cara Mengatasi Lupa Password Windows 10 dengan CMD / Tanpa software.
Pada Windows 10 laptop, selain password, sobat dapat mengakses/login windows 10 dengan kode PIN & Picture untuk akun pengguna asalkan opsi masuk telah diciptakan. Jika sobat lupa password windows 10 , klik Sign-in pilihan pada layar logon Windows, maka sobat bisa memilih kode PIN atau sandi Picture untuk login Windows 10. Pastikan untuk cara pertama ini sobat sudah pernah membuat Pin, Picture, dan Password Windows 10.Setelah masuk baru kita dapat merubah password dengan menggunakan CMD.
- Tekan tombol windows + X pada keyboard
- Lalu pilih Command Prompt (Admin)
- Ketikan perintah net user <isikan nama Pengguna> <isikan password>
- Selanjutnya tekan enter untuk merubah password dan nama user windows 10
#2 Reset Password Windows 10 dengan CD instalasi dan CMD.
Langkah 1 : Silahkan masukan CD ke dalam laptop dan boot dari CD/DVD ROM. Pastikan UEFI dan Secure Boot dalam keadaan disable.
Langkah 2 : Tekan tombol Shift + F10 pada keyboard untuk menjalankan CMD. Setelah CMD terbuka selanjutnya masukan perintah berikut.
- move d:\windows\system32\utilman.exe d:\
- copy d:\windows\system32\cmd.exe d:\windows\system32\utilman.exe

Langkah 3 : Keluarkan CD instalasi dari Windows 10 laptop. Setelah itu ketikan perintah berikut di CMD untuk restart komputer :
- wpeutil reboot

Langkah 5 : Reset lupa password Windows 10 dengan net user command.
Sebagai contoh, ketik net user isunshare abc lalu tekan Enter. Kemudian tercipta akun pengguna baru bernama "isunshare" dengan password reset "abc".
Atau sobat dapat menambahkan pengguna baru ke grup administrator dengan perintah di bawah ini.
- net user <username> / add net localgroup administrator <username> / add

Langkah 6: Boot dari Windows 10 lagi dari CD instalasi dan mengembalikan utilman.exe dengan perintah.
- copy d: \ utilman.exe d: \ windows \ system32 \ utilman.exe
#3 Cara Mengatasi Lupa Password Windows 10 dengan Windows Password Genius Advanced.
- Silahkan download software lalu install di komputer lain atau pinjam komputer teman. klik di sini untuk mendownload softwarenya.
- Colokan flash disk
- Kemudian buka softwarenya, lalu klik pada USB Device
- Lalu ganti nama tempat drive flashdisk misalnya H:
- Selanjutnya pilih Begin burning
- Setelah itu sobat cabut flashdisknya lalu colokan pada laptop yang lupa passwordnya.
- Kemudian ganti booting pertamanya menjadi flashdisk.
- Setelah berhasil masuk ke aplikasi Windows Password Genius Advanced. selanjutnya klik user yang lupa passwordnya lalu klik Reset Password.
- Klik Yes.
- Kemudian klik tombol reboot untuk restart windows 10 tanpa password.
- Selesai.

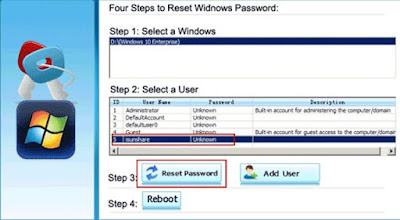
Itulah ulasan yang bisa saya bahas kali ini mengenai Cara Mengatasi Lupa Password Windows 10. Semoga artikel ini bermanfaat untuk sobat, jika ada pertanyaan silahkan melalui komentar yang tersedia.
Demikianlah Postingan 3 Cara Mengatasi Lupa Password Di Windows 10
Sekianlah artikel 3 Cara Mengatasi Lupa Password Di Windows 10 kali ini, semoga bisa memberi manfaat untuk kalian semua. baiklah, sampai jumpa di postingan lainnya.
Kalian sedang membaca postingan 3 Cara Mengatasi Lupa Password Di Windows 10 dengan link https://nurrizkiah.blogspot.com/2017/07/3-cara-mengatasi-lupa-password-di.html








Tidak ada komentar: